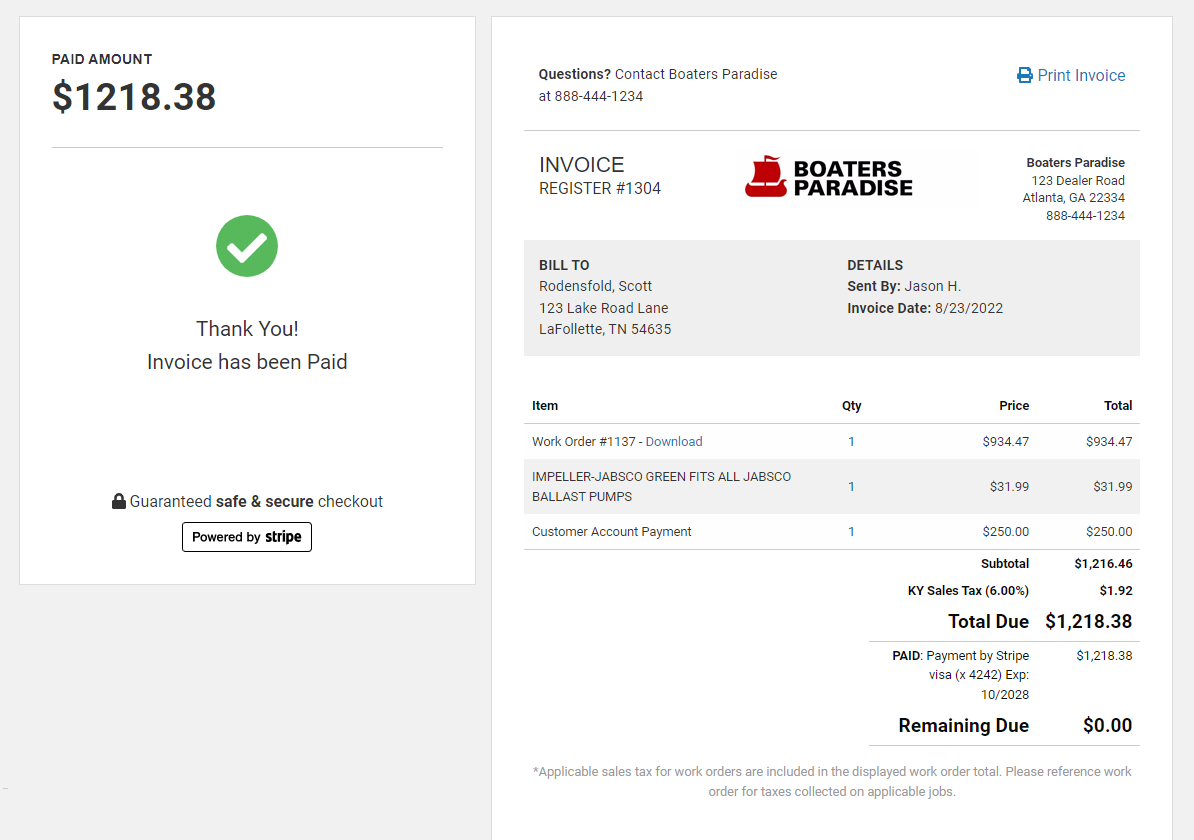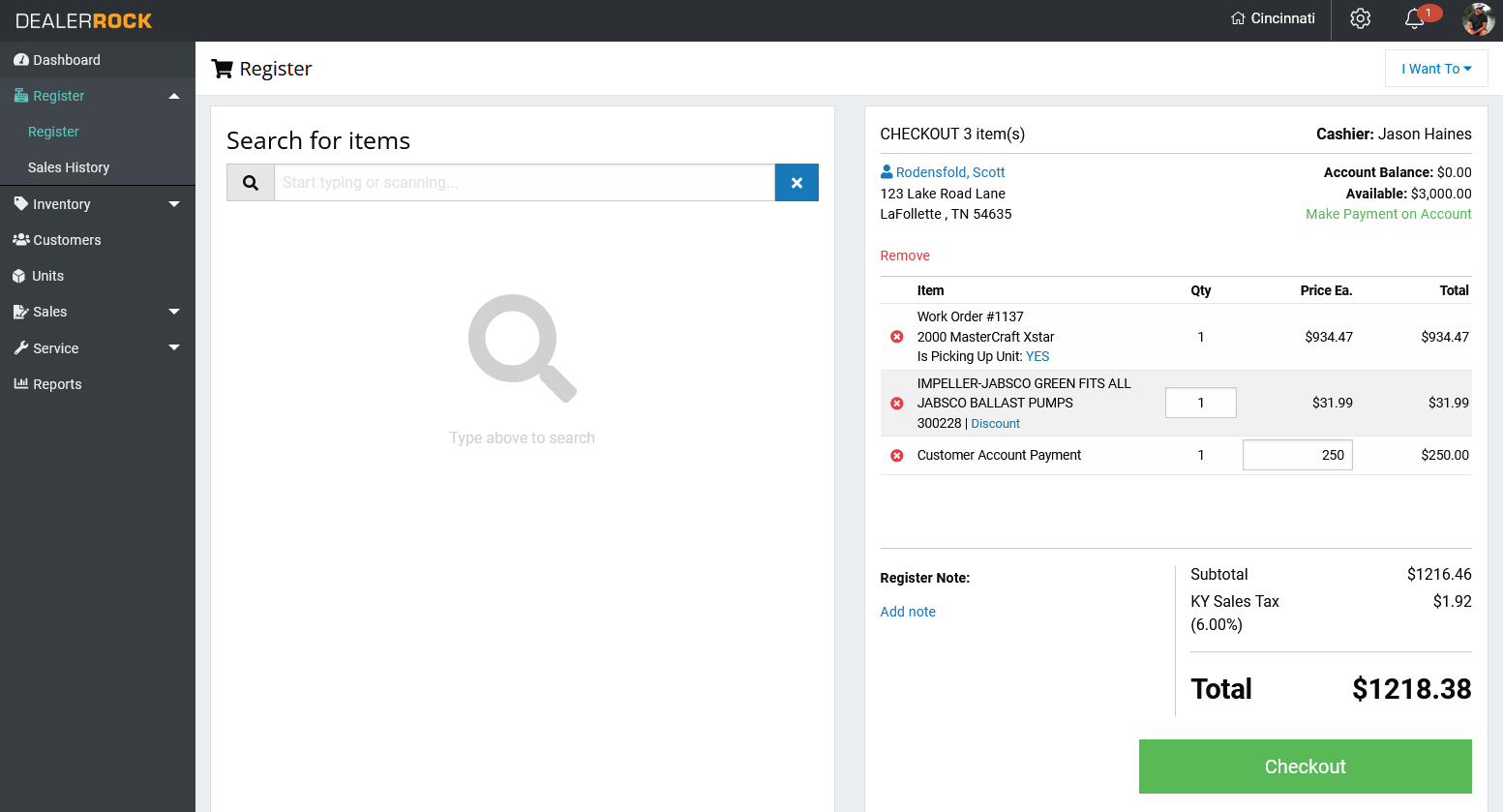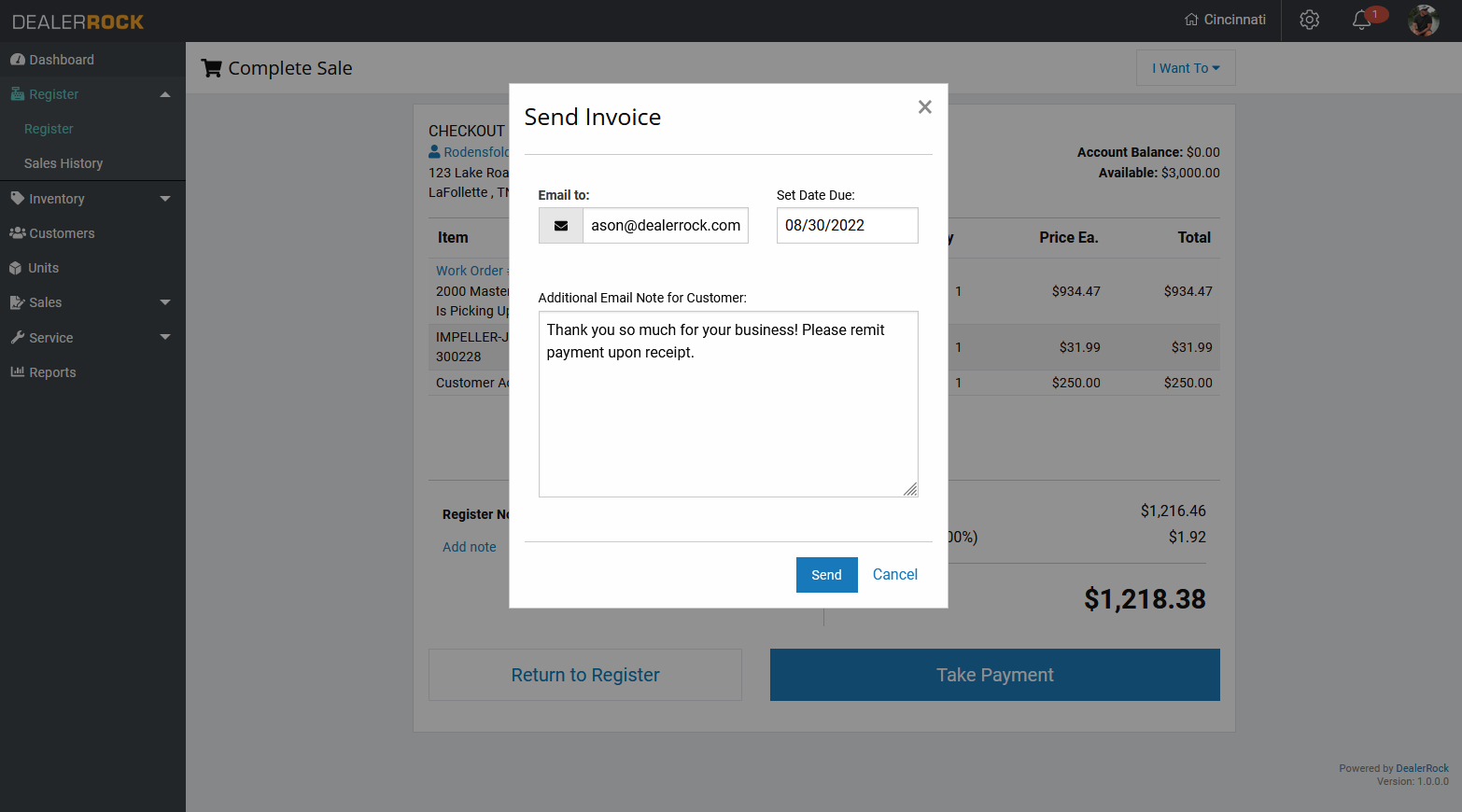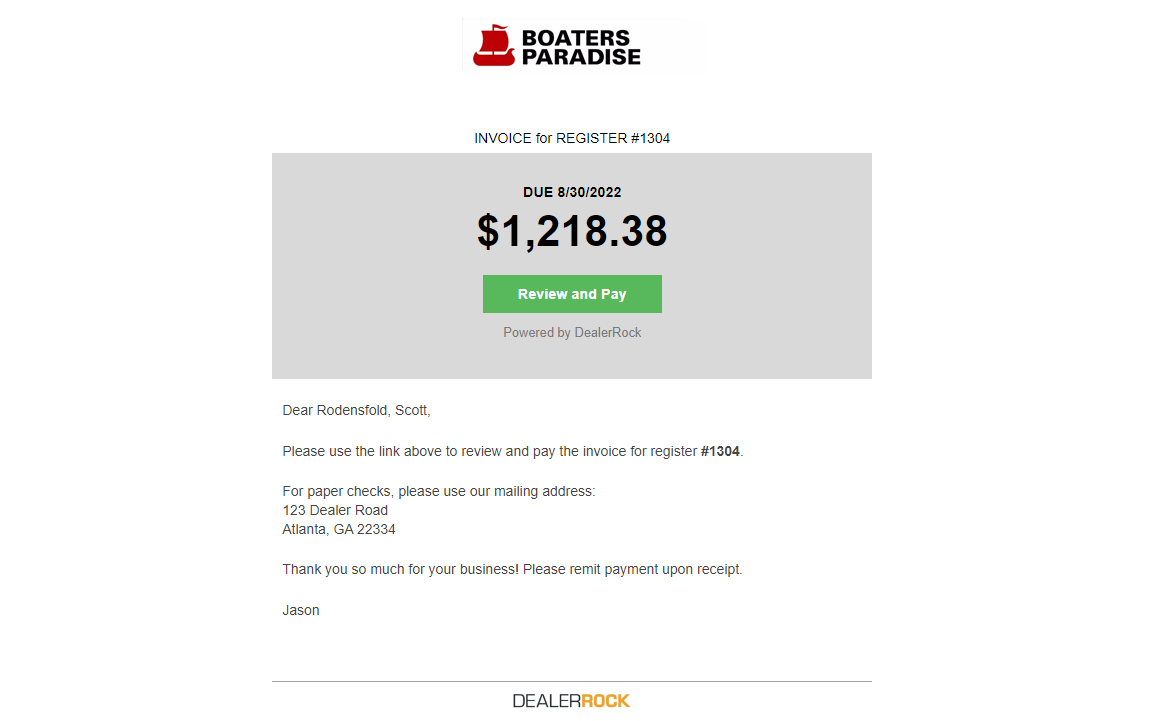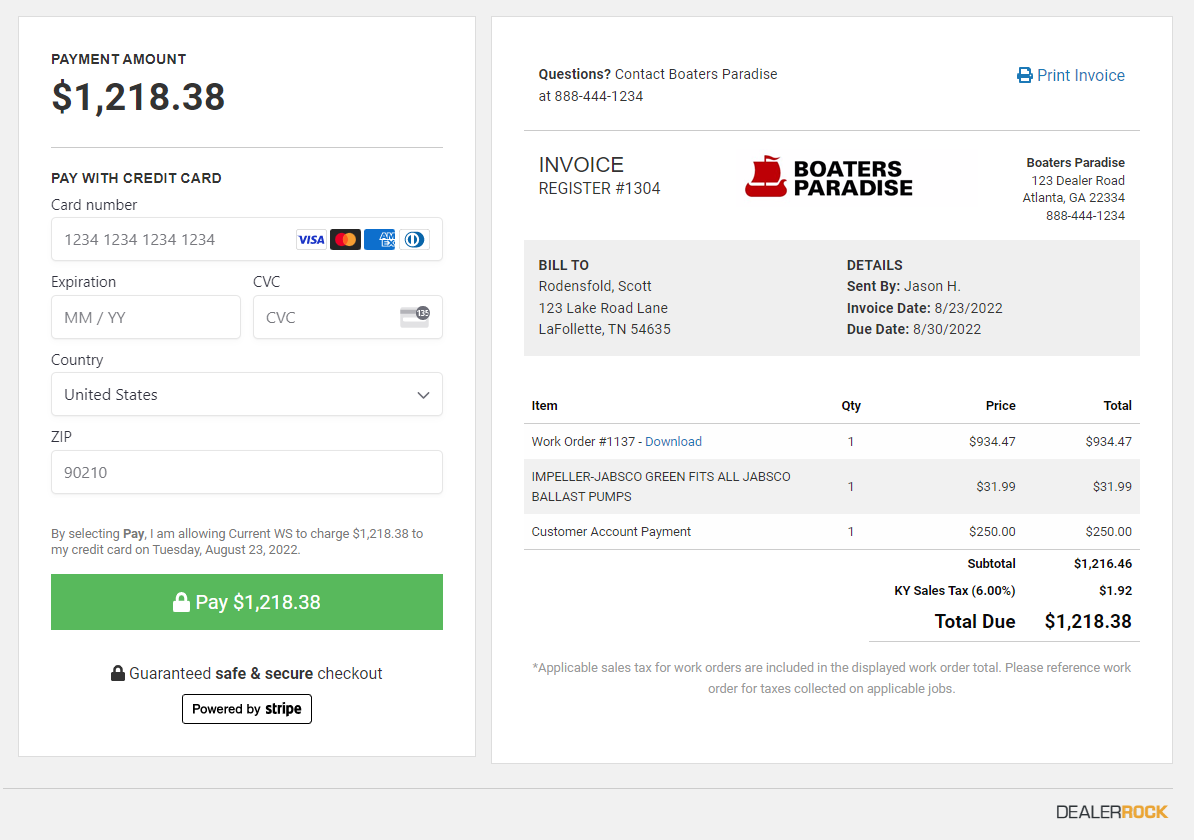As a dealership, you are always looking for ways to delight your customers and make it easier for them to do business with you. With our latest feature we give you exactly that! With Release 22.8.22.1 you can now send a digital invoice to your customers for them to pay online. This helps you get paid faster for the customer who wants to pickup after you close. This gives you an easy way to collect payment from the customer you did dockside service while he was away. You no longer need to print an invoice, drop it in the mail and wait for them to call / mail payment.
This feature is included in your DealerRock DMS subscription and is activated once you connect your Stripe account in the settings area. From there you can easily send any register transaction to the customer for payment.
Online Payment Made Easy
2. Send as Invoice
Once you get to the checkout summary page, select the “Take Payment” button. When selecting a Payment Type – select “Stripe – Send as Invoice”. A window will then open where you can enter the customer’s email, set a due date and even add an optional email note.
Click “Send” once complete.
The register transaction will save under the status of “Invoiced” in the Register History page.